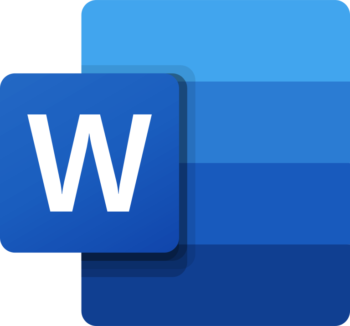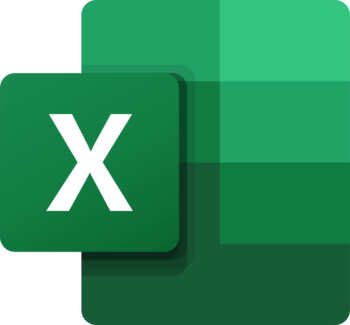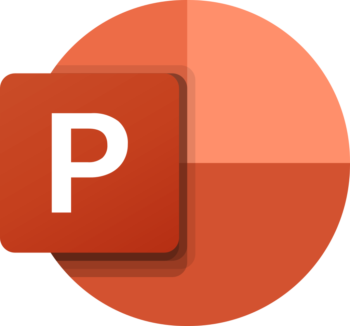- 2025.06.26更新
- 翻訳外注ノウハウ
翻訳料金の基本!原稿タイプ別「文字数・単語数」の正しい数え方とは?

翻訳する前の文章である原稿に含まれる文字数や単語数のことを、翻訳業界ではボリュームと呼びます。翻訳単価とともに翻訳料金を決める三大要素のひとつのボリュームですが、どのようにして数えればよいのでしょうか。
本記事では、翻訳会社が行うボリュームのカウント方法について、原稿のタイプ別に解説します。
はじめに
ボリュームのカウント方法は大きく分けて次の二種類がありますが、本記事では「原文ベース」を前提として解説します。
|
原文ベース |
翻訳する前の原稿に含まれる文字数または、単語数が基準
|
|
仕上がりベース |
翻訳した後の原稿に含まれる文字数または、単語数が基準
|
原稿が紙媒体の場合

冊子や書籍など、原稿が紙媒体の場合のボリュームカウント方法は次のとおりです。
手作業でカウントする
- もっともシンプルな方法で、一文字、1単語ずつ手で数えるというもの
- 1ページずつ丁寧に数えて正確なボリュームを確認するのが理想だが、冊子など出版物の場合はページ数も多く、その作業に掛かる時間も膨大になるので、「一列に含まれる文字数(または単語数)または、一行に含まれる文字数(または単語数)×1ページあたりの行数×全ページ数」のような方法でラフにカウントする場合もあり
- 「ラフなカウントだと文字数または、単語数が実際よりも多くなり、翻訳料金が上がってしまうのでは?」という懸念はあると思うが、「空白の多い・少ない」によって何種類かのページ構成に分けてカウントするなど、正確にカウントした結果と大きく変わらないように工夫されている
OCRソフトを使ってカウントする
- OCR(Optical Character Recognition/Reader、オーシーアール、光学的文字認識技術)ソフトを使って行うカウント方法で、各社から豊富なラインナップでソフトウェアが販売されている
- OCRソフトを使って紙に印字された文字や画像化された文字を電子ファイル形式のテキストに変換することにより、Microsoft Wordなどの「文字カウント機能」を使って簡単にボリュームがカウントできるようになり、時間削減に大きく役立つカウント方法
- ただし使用するソフトウェアによって文字の読み取り精度が異なること、また印鑑などが重なった文字や手書きの文字、濃色の背景の上に印刷された文字などはどの読み取りが難しい場合があるため、読み取り結果をよく確認する必要がある
PDFファイルの場合
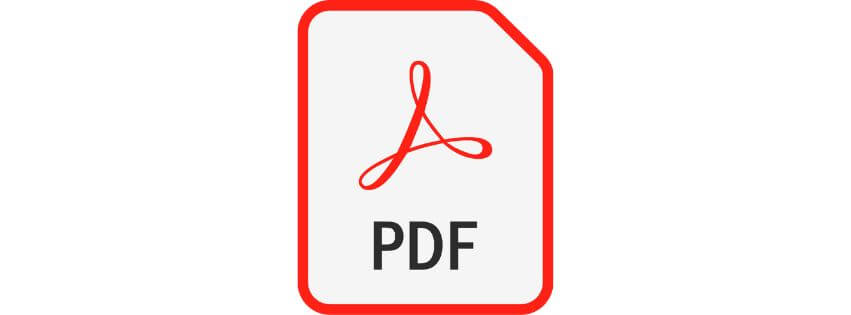
原稿がPDFファイルの場合、ボリュームカウント方法は次のとおりです。
テキストをコピー&ペーストできる場合
- Microsoft、Appleその他の文章作成ソフト、表計算ソフト、プレゼンテーションソフトなどで作成した電子ファイルをPDFに直接出力したものは、コピーガードで保護されていない場合を除きコピー&ペーストすることができる
- コピー&ペーストできるかできないかは、PDFファイルを開いた状態で「Ctrl+A(全範囲選択)を押下した際にテキスト部分が反転表示されるかどうか」を確認すればすぐに判別できる
- テキストがコピー&ペーストできる場合は、コピーしたものをMicrosoft Wordファイル上にペースト(貼り付け)し、「文字カウント機能」を使ってボリュームを簡単にカウントすることができる
- 文字カウントは、Microsoft Wordだけでなく、各種ソフトウェア(テキストエディタ)に標準装備された機能やウェブサイト上の無料ツールで行うこともできる
- ただし、無料のものを使う場合はセキュリティ面もよく考える必要がある
テキストをコピー&ペーストができない場合
- 紙媒体をスキャンしてPDFファイルにしたものや、スマホで撮影するなどして画像化されたテキストまたは、コピーガード(コピー防止)設定されたPDFファイル形式のテキストはコピー&ペーストができない
- コピー&ペーストできない場合は紙媒体と同じ方法(手計算かOCRソフト)でボリュームをカウントする
- ただし、コピーガード(コピー防止)設定されている場合は解除すればコピー&ペーストできる可能性があるので、ファイル管理者かファイルの提供者に解除を依頼することを先に考える
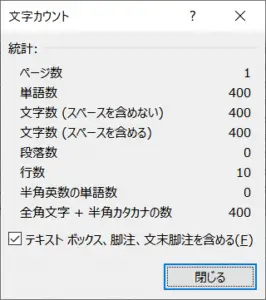
その他詳しくは【図解】Adobe PDFファイルの文字数・単語数カウント方法をお読みください。
Wordファイルの場合
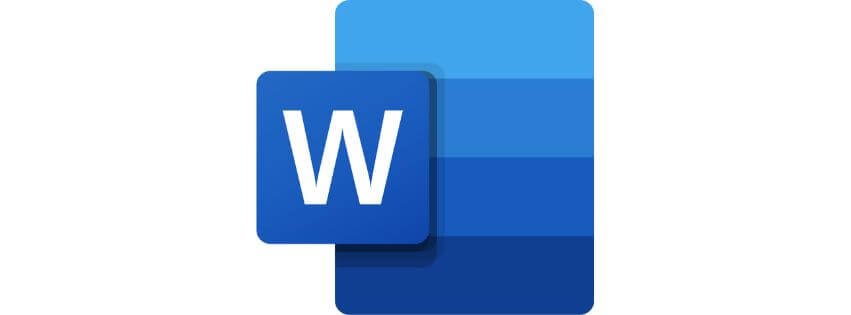
原稿がMicrosoft Wordファイルの場合、ボリュームカウント方法は次のとおりです。
原稿がテキストだけの場合
- 原稿に図や表もなく、テキストボックスも使われていないテキスト(文字)だけの場合はMicrosoft Wordの「文字カウント機能」でボリュームカウントできる
原稿にテキストボックスが含まれる場合
原稿にテキストボックスが使われている場合、テキストボックス内に含まれるテキストはMicrosoft Wordの「文字カウント機能」ではカウントできないため、以下の手順でカウントする
- Microsoft Wordファイルを一旦PDFファイル形式に出力
- 「Ctrl+A」で全範囲選択
- テキストをコピー
- コピーしたテキストをMicrosoft Wordファイルにペースト
- 最後にMicrosoft Wordの「文字カウント機能」でボリュームカウント
原稿に画像などが挿入されている場合
- 原稿に画像などが挿入されていてその中にテキストが含まれていて全体として画像化処理されている場合は、Microsoft Wordの「文字カウント機能」ではボリュームカウントできない
- 画像内に含まれるテキストもボリュームカウントする必要がある場合は、その部分だけ手計算でカウントするか、OCRソフトを使ってカウントする
その他詳しくは【図解】Microsoft Word(ワード)ファイルの文字数・単語数カウント方法をお読みください。
Excelファイルの場合
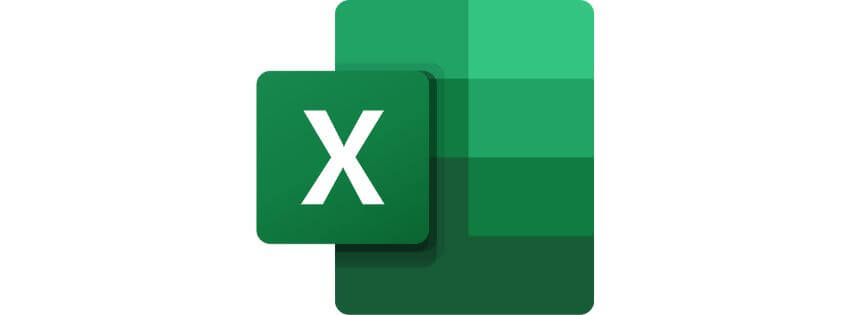
原稿がMicrosoft Excelファイルの場合、ボリュームカウント方法は次のとおりです。
※ただし、画像などが挿入されていてその中にテキストが含まれていてもMicrosoft Wordの「文字カウント機能」ではカウントできませんので、その部分だけ手計算でカウントするかもしくは、OCRソフトを使ってカウントしましょう。
- カウントする必要のあるテキストすべてを範囲選択(またはシートごと範囲選択)
- PDFファイル形式に出力
- 「Ctrl+A」で全範囲選択してテキストをコピー
- コピーしたテキストをMicrosoft Wordファイルにペースト
- Microsoft Wordの「文字カウント機能」でボリュームカウント
また、Microsoft ExcelファイルをPDFファイル形式に出力する際、「出力が必要なシートすべてを選択する」ことを忘れないようにしましょう。「複数のシートにまたがってテキストが含まれている」場合などは特に注意が必要です。
詳しい方法については【図解】Microsoft Excel(エクセル)ファイルの文字数・単語数カウント方法をお読みください。
PowerPointファイルの場合
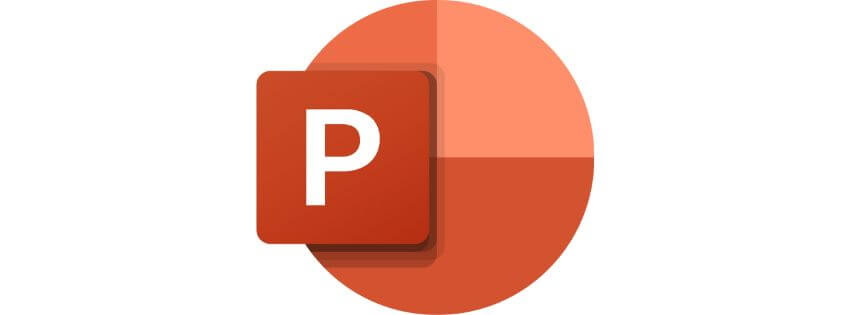
原稿がMicrosoft PowerPointファイルの場合、ボリュームカウント方法は次のとおりです。
※ただし、テキストが含まれる画像が挿入されている場合は、その部分だけ手計算でカウントするかもしくは、OCRソフトを使ってカウントしましょう。
- カウントする必要のあるテキストすべてを範囲選択(またはシートごと範囲選択)
- PDFファイル形式に出力
- 「Ctrl+A」で全範囲選択してテキストをコピー
- コピーしたテキストをMicrosoft Wordファイルにペースト
- Microsoft Wordの「文字カウント機能」でボリュームカウント
また、Microsoft PowerPointファイルをPDFファイル形式に出力する際は、スライド部だけでなく「メモ欄(通常はスライドの下に表示)にテキストが含まれていないか」にも注意しましょう。
具体的で詳しい方法については【図解】Microsoft PowerPoint(パワーポイント)ファイルの文字数・単語数カウント方法をお読みください。
Illustratorファイルの場合

原稿がAdobe Illustratorファイルの場合、ボリュームカウント方法は次のとおりです。
※ただし、テキストが含まれる画像などが挿入されている場合は、その部分のみ手計算でカウントするかもしくは、OCRソフトを使ってカウントしましょう。
- カウントする必要のあるテキストすべてを範囲選択(またはシートごと範囲選択)
- PDFファイル形式に出力
- 「Ctrl+A」で全範囲選択してテキストをコピー
- コピーしたテキストをMicrosoft Wordファイルにペースト
- Microsoft Wordの「文字カウント機能」でボリュームカウント
Photoshopファイルの場合

原稿がAdobe Photoshopファイルの場合、ボリュームカウント方法は次のとおりです。
※テキストが含まれる画像などが挿入されている場合は、その部分のみ手計算でカウントするかもしくは、OCRソフトを使ってカウントしましょう。
- カウントする必要のあるテキストすべてを範囲選択(またはシートごと範囲選択)
- PDFファイル形式に出力
- 「Ctrl+A」で全範囲選択してテキストをコピー
- コピーしたテキストをMicrosoft Wordファイルにペースト
- Microsoft Wordの「文字カウント機能」でボリュームカウント
InDesignファイルの場合
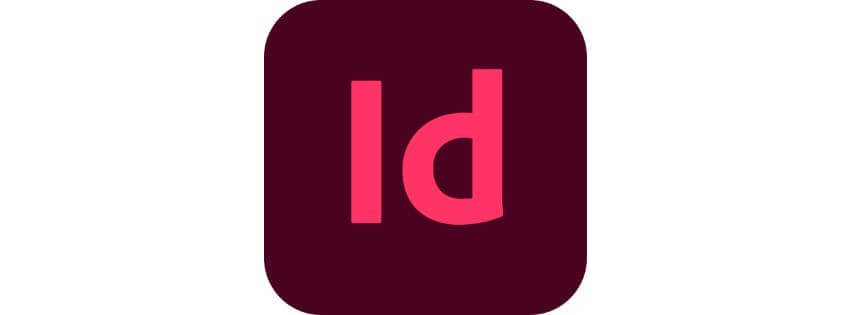
原稿がAdobe InDesignファイルの場合、ボリュームカウント方法は次のとおりです。
※テキストが含まれる画像などが挿入されている場合は、その部分のみ手計算でカウントするかもしくは、OCRソフトを使ってカウントしましょう。
- カウントする必要のあるテキストすべてを範囲選択(またはシートごと範囲選択)
- PDFファイル形式に出力
- 「Ctrl+A」で全範囲選択してテキストをコピー
- コピーしたテキストをMicrosoft Wordファイルにペースト
- Microsoft Wordの「文字カウント機能」でボリュームカウント
ウェブサイトの場合
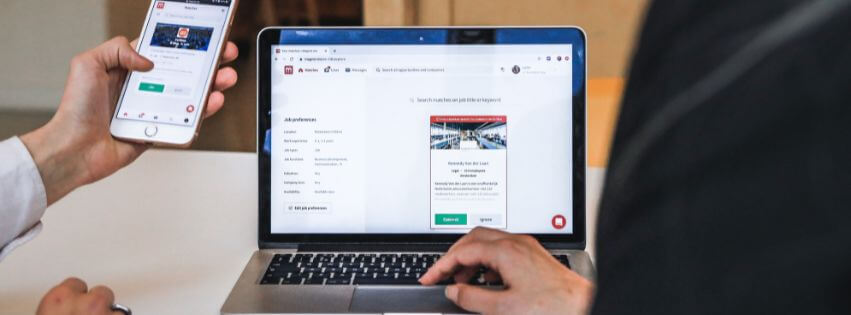
カウントする前に要件を定義する
原稿がウェブサイト(HTMLほか)の場合、ボリュームカウントの前にまず「カウントする必要のあるページや箇所を決める」作業が必要です。理由は次のとおりです。
- LP(ランディングページ)などごく一部を除きウェブサイトは通常、何ページにも渡って構成されているから
- 各ページにはリンクが複数設定されているから
- メニューやバナーなど、同じ内容のテキストが繰り返し使用されていることが多いから
以上のことから、その必要があるページや箇所を決めずにカウントするとカウントした人によって結果が大きく変わる可能性があるからです。
尚、ウェブサイトでボリュームを「カウントする必要のあるページや箇所を決める」には次のような方法があります。
- ボリュームカウントするページのリスト(URL一覧表)を作る(ただし、以下のような取り決め(定義付け)をあらかじめしておくことも大切)
- クリックした際に表示されるページに含まれるすべてのテキストを対象とする
- バナーやテキストリンクから遷移した先のページは含まない
- グローバルメニューはトップページのみを対象とする
- ボリュームカウントするページを、1ぺージずつPDFファイル形式に出力する
ボリュームのカウント方法
ボリュームカウントするページや箇所さえ決めることができたらあとは以下のとおり、流れは前述のWordやExcel、PowerPointなどと同じです。
- ページをPDFファイル形式に出力してテキストをコピー
- Microsoft Wordファイルにテキストをペースト
- Microsoft Wordの「文字カウント機能」でボリュームカウント
最後に
翻訳料金を決める三大要素のひとつである「ボリューム」は、そのカウント結果によって翻訳料金が大きく変動するもっとも大切なものです。
ボリュームカウントを間違えると重大な問題が発生する可能性があるため、細心の注意を払うようにしましょう。
まとめ
以上、「【原稿によって方法が変わる】文字数・単語数のカウント方法」いかがでしたでしょうか。
当社は翻訳の目的や、翻訳する文書の特徴、性質などを正しく理解、見極め、相手国の文化的背景を念頭に、ホームぺージや契約書、取扱説明書、プレゼン資料、リリース、ゲーム、アプリその他あらゆるビジネスで必要なドキュメント、テキストの「プロ翻訳者による翻訳」を、英語を中心に世界85か国語で行います。
高い品質が求められる外国語対応や翻訳についてもしお困りでしたら、どうぞお気軽にお問い合わせください。
外国語対応でお困りですか? どうぞお気軽にお問い合わせください。
無料ご相談・お問い合わせフォーム関連記事