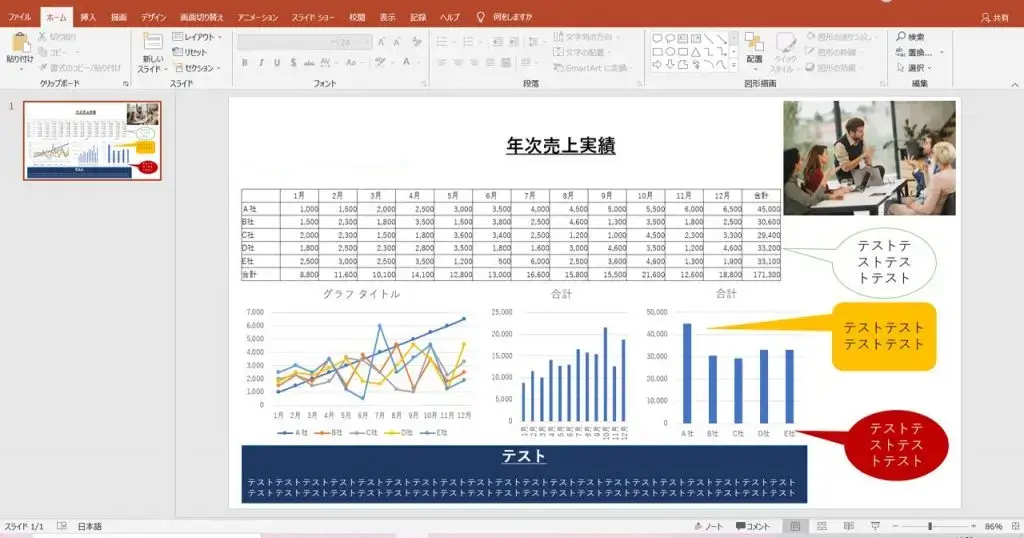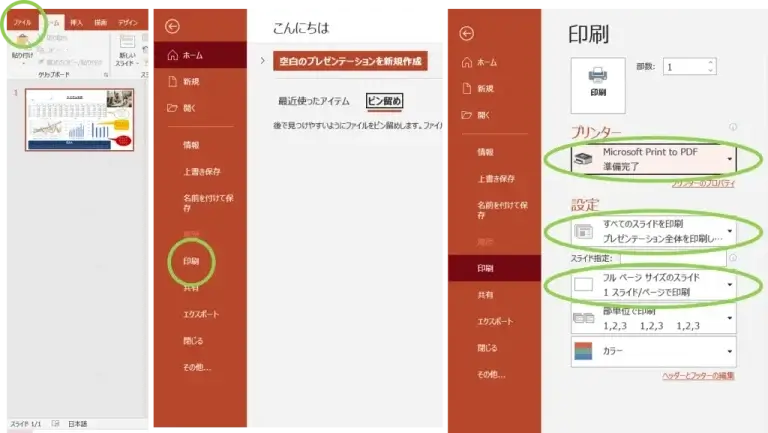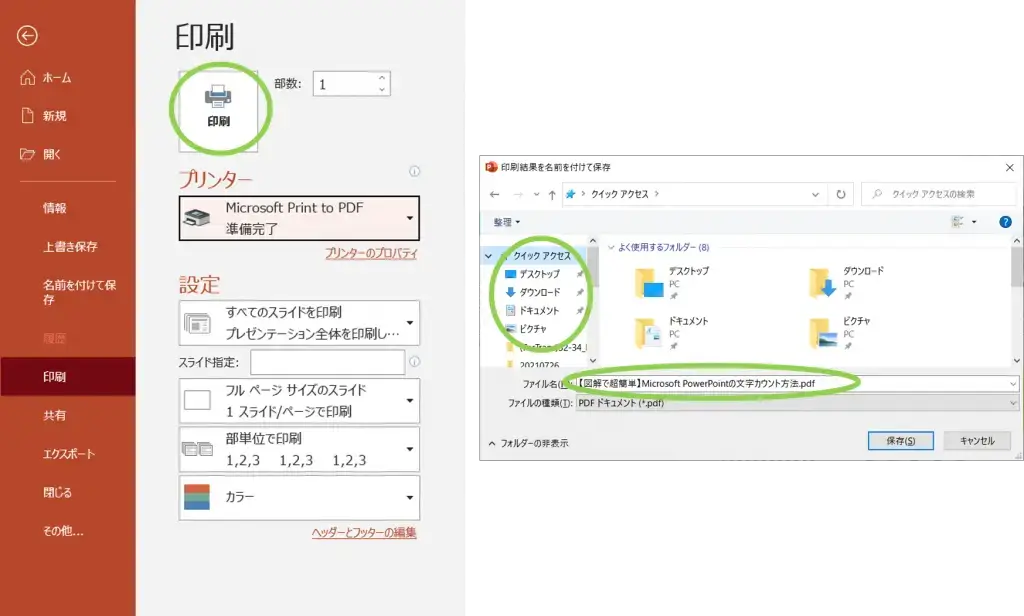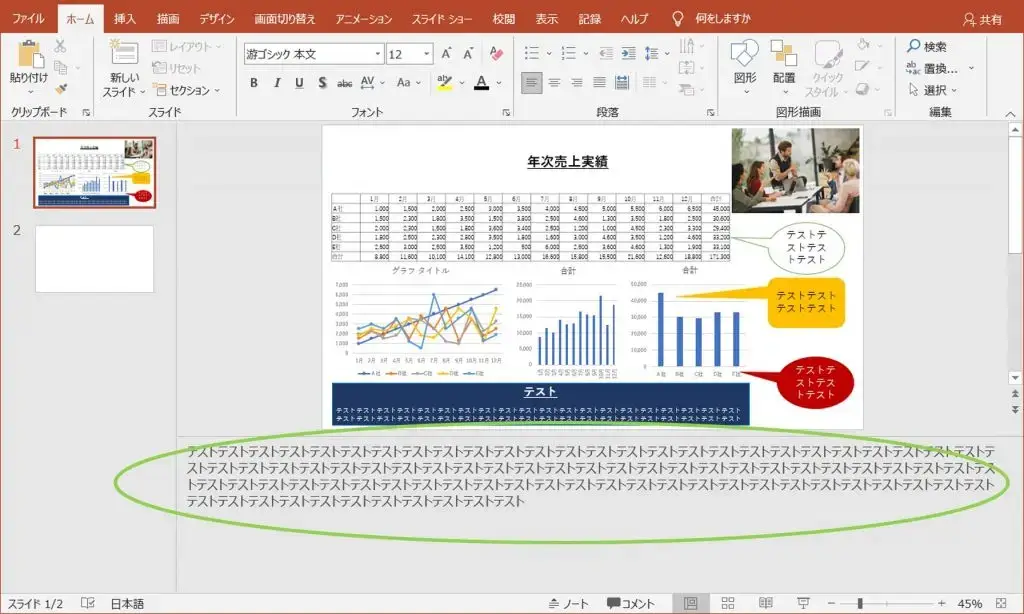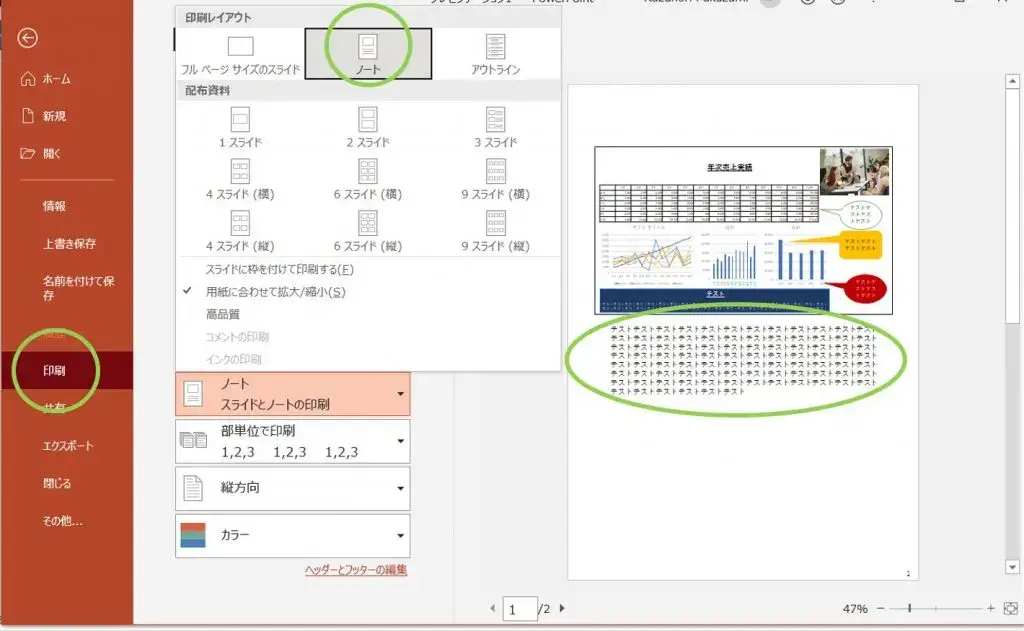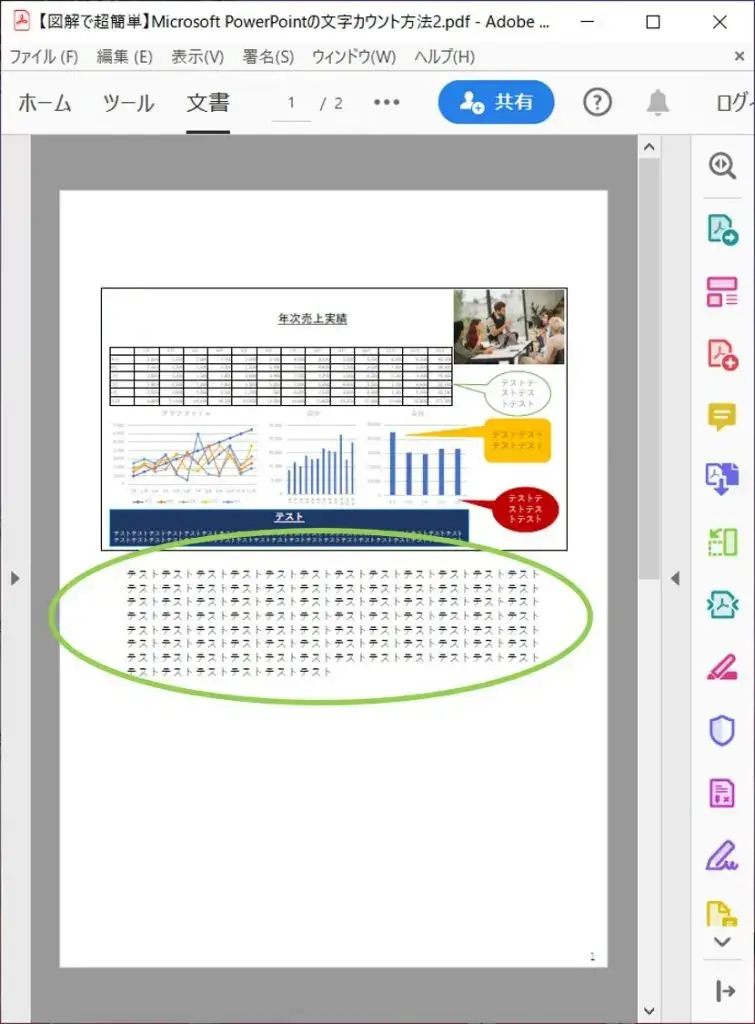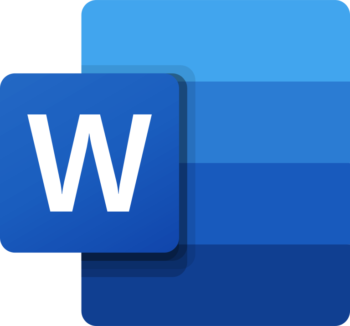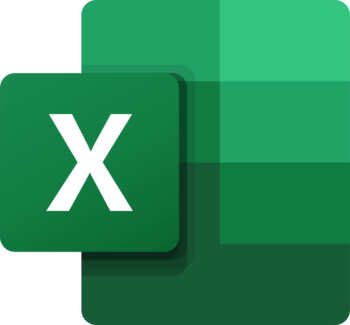- 2023.11.27
- 翻訳外注ノウハウ
【図解】Microsoft PowerPoint(パワーポイント)ファイルの文字数・単語数カウント方法
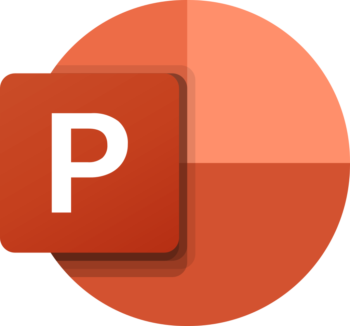
Microsoft PowerPointファイルの「文字カウント」をどのようにするかご存知でしょうか。翻訳料金は文字数や単語数の量によって変動する完全従量制ですので、翻訳会社で働く人にとって文字数や単語数のカウントは基本中の基本です。また、翻訳会社にかぎらず出版業界や映像業界で働く人にとっても文字数や単語数は無視することのできない存在です。なぜなら一冊、ページ数、時間など、いずれも決められた範囲に収めるように量を調整する工程が発生するからです。それでは文字カウントはどのようにすればよいのでしょうか?本記事では誰でもすぐに文字カウントできるように、図解で詳しくご説明します。
Microsoft PowerPoint形式の原稿ファイルを開く
まず最初に、文字数をカウントしたいMicrosoft PowerPoint形式のファイルを開きましょう。
Adobe PDFファイル形式に出力する
次に、Adobe PDFファイル形式に出力しましょう。「メニュー > ファイル >印刷」をクリックしてから、「プリンター」から任意のPDFへの出力方法を選択します。次に「プリンター」の下にある「設定」を任意で設定しますが、画像のように「すべてのスライドを印刷」「フルページサイズのスライド(1スライド/ページで印刷)」と設定しておくと、スライドの出力漏れを防ぐことができます。
出力設定を終えたら「印刷」をクリックし、任意のファイル名、任意の場所を設定の上、出力、保存しましょう(「出力」と「印刷」は同じ意味です)。
Adobe PDFファイルを開く
次に、出力保存したAdobe PDFファイルを開きましょう。そして出力箇所に漏れがないか確認しましょう。
文字カウントしたい範囲を選択する
次に、文字数をカウントしたい範囲を選択しましょう。
カウントしたい範囲が一部の場合
「マウス > 左クリック > ドラッグ」で範囲選択してください。ただし、文字数をカウントしたい範囲があちこちに散らばっている場合で、「Ctrl」キーを押しながらの「マウス > 左クリック > ドラッグ」では上手く選択できない場合は、カウントしたい箇所をひとつずつ選択の上、コピー&ペースト作業を繰り返しましょう。
カウントしたい範囲が文章すべての場合
一部を選択する場合と同様の方法でも良いですが、文章すべてを選択する場合はショートカットキー「Ctrl + A」で全範囲を一括で選択できます(Windowsの場合)
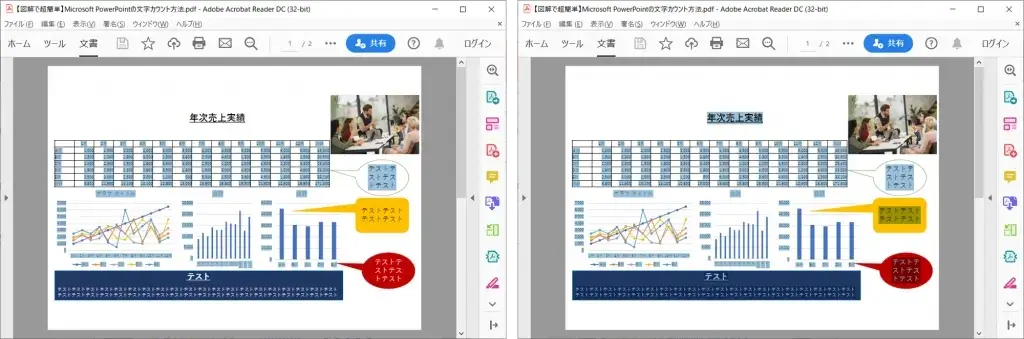
左画像が「マウス > 左クリック > ドラッグ」で一部の範囲を、右画像が「Ctrl + A」で全範囲を一括で選択した際の状態です(タイトルや吹き出し内のテキストなどすべて選択されていることが確認できます)
MS Wordファイルにコピー&ペーストする
文字数をカウントした箇所が選択できたら、Microsoft Wordファイルへコピー&ペーストしましょう。尚、Adobe PDFからMicrosoft Wordへのペースト(貼り付け)については【図解】Adobe PDFファイルの文字数・単語数カウント方法ページをお読みください。
MS Word文字カウントツールで文字数をカウントする
Microsoft Wordファイルへのペースができたら、文字カウントツールを使って文字数をカウントしましょう。Microsoft Wordの文字数カウント方法については、【図解】Microsoft Word(ワード)ファイルの文字数・単語数カウント方法ページをお読みください。
注意点
- コピー&ペースト後はかならず、選択した範囲がすべてペーストされているか確認するようにしましょう
- テキストボックスや図、表に含まれるテキストについては、特に注意して確認しましょう
- 複数にまたがるページを出力する際もコピー&ペースト漏れが発生し易いので注意が必要です
- 特にMicrosoft PowerPointの場合は「ノート」内のテキストが漏れやすいの要注意です(以下図1)
- ノート内のテキストも作業対象となる場合は、「メニュー > ファイル >印刷 > 設定(印刷レイアウト)」から「ノート(スライドとノートの印刷)」を選択して出力するようにしましょう(以下図2)
- シート内に画像などが含まれていて、そのなかに翻訳したいテキストが含まれている場合は、この方法では上手くコピー&ペーストできない場合があります。そのような場合はコピー&ペースとしたMicrosoft Wordファイルのページ上に、手打ちでテキストを追加入力しましょう(そうしないと文字カウント結果および、翻訳料金に含まれず、あとで翻訳してもらえない場合があります)
- シート内に画像(内テキスト)が多く含まれコピー&ペーストできる範囲が少ない場合は、PDFファイルに出力したものをOCR(Optical Character Recognition・Reader、オーシーアール、光学的文字認識技術)ソフトを使ってまずは、文字読み取り作業を行いましょう
- OCRについては当社記事【原稿によって方法が変わる】文字数・単語数のカウント方法をお読みください
最後に
翻訳料金は文字数や単語数の量によって変動する完全従量制です。そのため、文字数や単語数を知っておくことでおおよその金額が想定できます。翻訳料金は次の三つの要素でほぼ決まりますが、もっとも大きな要素はボリュームと呼ばれる文字数または、単語数です。
- 翻訳単価
- ボリューム(文字数、単語数)
- その他料金(レイアウト料、プロジェクト管理費、納期短縮割増、など)
「翻訳単価」は日本語→英語、英語→日本語、日本語→中国語、中国語→日本語といった言語ペア(言語の組み合わせ)や、翻訳が必要な文書の内容によって変動し、また翻訳会社によって設定金額が異なります。しかし、「ボリューム」(文字数、単語数)についてはよほどのことがないかぎり認識の齟齬は生じませんので、翻訳の見積もりを依頼する前に知っておくことは金額交渉の面でも有益です。
まとめ
「【図解】Microsoft PowerPoint(パワーポイント)ファイルの文字数・単語数カウント方法」いかがでしたでしょうか。
当社は翻訳の目的や、翻訳する文書の特徴、性質などを正しく理解、見極め、相手国の文化的背景を念頭に、ホームぺージや契約書、取扱説明書、プレゼン資料、リリース、ゲーム、アプリその他あらゆるビジネスで必要なドキュメント、テキストの「プロ翻訳者による翻訳」を、英語を中心に世界85か国語で行います。
高い品質が求められる外国語対応や翻訳についてもしお困りでしたら、どうぞお気軽にお問い合わせください。
外国語対応でお困りですか? どうぞお気軽にお問い合わせください。
無料ご相談・お問い合わせフォーム関連記事